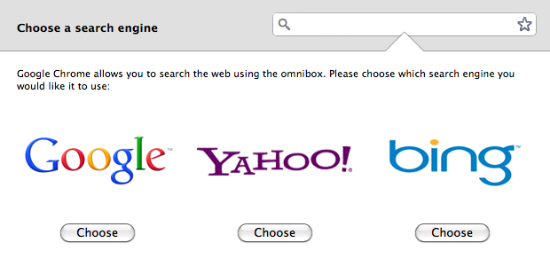Skype คืออะไร ?
Skype (สไคป์) คือ โปรแกรมที่ใช้ติดต่อสื่อสารกันระหว่างผ่านอินเทอร์เน็ตด้วยข้อความพร้อมเสียงและภาพจากกล้อง Webcam โดยจะเป็นการสื่อสารกันแบบ Real Time ลักษณะจะคล้าย Windows Live Messenger หรือที่เราเรียก MSN แต่จะมีข้อดีเหนือกว่ามากในเรื่องของคุณภาพของภาพ และเสียง ซึ่ง Skype จะให้สัญญาณที่คมชัดกว่าอย่างเห็นได้ชัด โดยส่วนใหญ่แล้ว Skype จะนำมาใช้ทำ Video Conference เพื่อสนทนากันแบบตัวต่อตัว หรือประชุมสายพร้อมกันหลายคนผ่านอิน เทอร์เน็ตได้ทั่วโลก โดยไม่เสียค่าใช้จ่ายใดๆ เพียงคุณมีสัญญาณอินเทอร์เน็ตอยู่แล้ว การเชื่อมต่อจะเป็นแบบ peer-to-peer voice over Internet protocol (VoIP) จุดเด่นของ Skype คือ การใช้งานเป็นโทรศัพท์ ที่โทรติดต่อผู้อื่นที่ไม่ได้ใช้ Skype ซึ่งโทรไปได้ทั้งเบอร์มือถือ และ เบอร์พื้นฐานทั่วไปได้ทั่วโลก โดยเสียค่าใช้จ่ายเป็นแบบเหมาจ่าย เป็นเดือน โดยสามารถสั่งซื้อได้โดยตรงกับเว็บ www.skype.com โดยกดปุ่ม BuyCredit ด้านบนขวาของหน้าเว็บแล้วทำการLogin ด้วย Username และ Password เดียวกันกับที่เราใช้งานโปรแกรม Skype เพื่อเข้าสู่การสั่งซื้อแพ็คเกจ โดยการชำระเงินผ่านบัตรเครดิต จุดเด่นของโปรแกรม Skype- ดาวน์โหลดฟรี ! - ผู้ใช้บริการสามารถทำการโทรศัพท์ฟรีๆ ระหว่างสมาชิก ผ่านระบบเครือข่ายอินเทอร์เน็ตได้ทั่วโลก- คุณภาพเสียงดีเยี่ยมเหมือนใช้โทรธรรมดา เสียงตอบกลับของคู่สนทนาชัดเจน- รองรับการใช้งานผ่านเครื่องคอมพิวเตอร์, Pocket PC - เป็นชุมชนขนาดใหญ่ ทำให้สามารถค้นหาเพื่อนใหม่ๆได้ง่ายๆ จากทั่วโลก - สามารถโทรเข้าจากโทรศัพท์พื้นฐานเข้ามายัง Skype ได้ (SkypeIn)- สามารถโทรออกจาก Skype เข้าไปยังโทรศัพท์พื้นฐานได้ (SkypeOut)- สามารถโอนสายเรียกจาก Skype เข้าไปยังโทรศัพท์พื้นฐานปลายทางได้ (เฉพาะลูกค้าที่ใช้ SkypeOut)
ประเภทบริการของ Skype
1. โทรระหว่างสมาชิก Skpye ด้วยกันเอง (PC-to-PC) เป็นบริการฟรี
2. โทรไปยังเบอร์โทรศัพท์ทั่วไปหรือโทรมาจากโทรศัพท์ทั่วไป (PC-to-Phone และ Phone-to-PC) แบ่งเป็น
- SkypeIn คือ การสมัครเบอร์ของ Skype เพื่อรองรับการโทรเข้าจากโทรศัพท์พื้นฐานทั่วโลกในราคาประหยัด
- SkypeOut คือ การสมัครใช้บริการของ Skype เพื่อโทรออกจาก Skype ไปยังโทรศัพท์พื้นฐานทั่วโลกและ ที่พิเศษกว่านั้นคือ ผู้ใช้งานที่ลงทะเบียน SkypeOut สามารถ Forward Skype ของคุณ เข้าไปยังโทรศัพท์พื้นฐานที่คุณต้องการได้ในขณะที่คุณ Offline เมื่อมีผู้โทรเข้า Skype ของคุณ ช่วยทำให้คุณไม่พลาดการติดต่อ
โดยบริการประเภทที่ 2 เป็นบริการสำหรับสมาชิกที่เสียเงินเท่านั้น โดยค่าใช้จ่ายจะคิดแบบชำระเงินล่วงหน้าหรือ Prepaid คล้ายๆ กับโทรศัพท์แบบบัตรเติมเงินบ้านเรานั่นเอง หากแต่ว่าค่าบริการจะถูกกว่าประมาณ 60-80%ประเภทบริการของ Skype1. โทรระหว่างสมาชิก Skpye ด้วยกันเอง (PC-to-PC) เป็นบริการฟรี2. โทรไปยังเบอร์โทรศัพท์ทั่วไปหรือโทรมาจากโทรศัพท์ทั่วไป (PC-to-Phone และ Phone-to-PC) แบ่งเป็น- SkypeIn คือ การสมัครเบอร์ของ Skype เพื่อรองรับการโทรเข้าจากโทรศัพท์พื้นฐานทั่วโลกในราคาประหยัด- SkypeOut คือ การสมัครใช้บริการของ Skype เพื่อโทรออกจาก Skype ไปยังโทรศัพท์พื้นฐานทั่วโลกและ ที่พิเศษกว่านั้นคือ ผู้ใช้งานที่ลงทะเบียน SkypeOut สามารถ Forward Skype ของคุณ เข้าไปยังโทรศัพท์พื้นฐานที่คุณต้องการได้ในขณะที่คุณ Offline เมื่อมีผู้โทรเข้า Skype ของคุณ ช่วยทำให้คุณไม่พลาดการติดต่อ
โดยบริการประเภทที่ 2 เป็นบริการสำหรับสมาชิกที่เสียเงินเท่านั้น โดยค่าใช้จ่ายจะคิดแบบชำระเงินล่วงหน้าหรือ Prepaid คล้ายๆ กับโทรศัพท์แบบบัตรเติมเงินบ้านเรานั่นเอง หากแต่ว่าค่าบริการจะถูกกว่าประมาณ 60-80%โดยบริการประเภทที่ 2 เป็นบริการสำหรับสมาชิกที่เสียเงินเท่านั้น โดยค่าใช้จ่ายจะคิดแบบชำระเงินล่วงหน้าหรือ Prepaid คล้ายๆ กับโทรศัพท์แบบบัตรเติมเงินบ้านเรานั่นเอง หากแต่ว่าค่าบริการจะถูกกว่าประมาณ 60-80%
(หลังจากดาวน์โหลดแล้วให้ทำการติดตั้งจนเสร็จขั้นตอนแล้วสมัครสมาชิกตามวิธีด้านล่างนี้)
การขอ User Name เพื่อเข้าใช้งาน skype
1.) เลือกตรง Don’t have a Skype Name?(หลังจากดาวน์โหลดแล้วให้ทำการติดตั้งจนเสร็จขั้นตอนแล้วสมัครสมาชิกตามวิธีด้านล่างนี้)
การขอ User Name เพื่อเข้าใช้งาน skype
1.) เลือกตรง Don’t have a Skype Name?การขอ User Name เพื่อเข้าใช้งาน skype
1.) เลือกตรง Don’t have a Skype Name?3.) ใส่ชื่อ เพื่อใช้เป็น user name ในการ sign in4.) ใส่ password (จำเป็นต้องใช้ตั้งแต่ 6-20 ตัว โดยจะต้องมีตัวอักษรอังกฤษไม่น้อยกว่า 1 ตัว และตัวเลข 1 ตัวปนกัน)
(หากไม่ตั้งพาสเวอร์ดตามข้อกำหนด โปรแกรมจะฟ้องแปลว่า Use at least 1 letter and 1 number ซึ่งเป็นสาเหตุส่วนมาก ที่ทำให้คนสมัคร Skype ไม่ได้)
5.) เลือกตรงช่องสี่เหลี่ยม เพื่อแสดงการยอมรับเงื่อนไขใน agreement5.) เลือกตรงช่องสี่เหลี่ยม เพื่อแสดงการยอมรับเงื่อนไขใน agreement7.) ใส่ E-mail Address8.) เลือกประเทศที่เราอยู่หากผู้ใช้งานทำตามขั้นตอนในการติดตั้งโปรแกรมดังที่ได้กล่าวไปแล้ว ผู้ใช้งานก็สามารถที่จะเรียกใช้งานโปรแกรม Skype ได้ 2 วิธีหลักๆ ด้วยกันคือ1.) เรียกใช้งานได้จาก Status Bar ดังรูป1.) เรียกใช้งานได้จาก Status Bar ดังรูป2.) ทูลบาร์หากเมนูบาร์เรียกใช้งานยุ่งยาก ทูลบาร์นี่แหละครับที่จะทำให้การทำงานของเราง่ายขึ้นเพียงคลิกแค่ครั้งเดียว 3.) แท็บพาเนล เป็นส่วนที่แสดงรายละเอียดของการทำงานในแต่ละแท็บ 4.) ปุ่ม Call ผู้ใช้งานน่าจะได้ใช้ส่วนนี้ค่อนข้างจะบ่อยหน่อยนะครับ ซึ่งปุ่มนี้จะทำหน้าที่ในการโทรออกหรือเอาไว้รับสายกรณีที่มีผู้ติดต่อเข้ามา 5.) ปุ่ม Hangup ครับ เมื่อมีปุ่มโทรออกก็ต้องมีปุ่มวางสาย ซึ่งปุ่มนี้จะทำหน้าที่ในการโทรออกหรือเอาไว้รับสายกรณีที่มีผู้ติดต่อเข้ามาซึ่งหากจะว่าไปแล้วส่วนนี้ยังบ่งบอกถึงมารยาทในการใช้โปรแกรมประเภท Instant Messenger
อีกด้วยนะครับ 2.) ใส่ Password3.) ตั้งค่าตัวโปรแกรม
4.) กดปุ่ม Sign in4.) กดปุ่ม Sign in4.) เมื่อเจอเพื่อนที่ถูกใจแล้ว ก็คลิกเมาส์ไปยังเพื่อนใหม่คนนี้- Add to Friends List เก็บรายชื่อลง Contacts
- - View User Profile ดูข้อมูลของรายชื่อนั้นๆ3.) ใส่ชื่อประเทศ ภาษา ของเพื่อนที่ต้องการค้นหา 4.) เลือกเพศ อายุ ของเพื่อนที่ต้องการค้นหา6.) เมื่อเจอเพื่อนที่ต้องการแล้ว ก็คลิกเมาส์ไปยังเพื่อนใหม่คนนี้- View User Profile ดูข้อมูลของรายชื่อนั้นๆ9.) คลิกที่ปุ่ม OK 3.) ซึ่งในระหว่างที่กำลังติดต่ออยู่นั้นผู้ใช้จะได้ยินของสัญญาณของการการเชื่อมต่อเหมือนกับเสียงกดโทรศัพท์ จนกระทั่งเมื่อฝั่งตรงข้างรับสายเราก็สามารถที่
จะสนทนาพูดคุยได้ทันทีจะสนทนาพูดคุยได้ทันที1.) คลิกเลือกรายชื่อเพื่อนที่ต้องการที่จะคุยด้วยในลิสต์ 2.) คลิกที่ปุ่ม Chat 
 4.) จากนั้นคลิกที่ปุ่ม Call จากด้านล่าง
4.) จากนั้นคลิกที่ปุ่ม Call จากด้านล่าง
5.) และหากผู้ใช้งานต้องการที่จะวางหูหลังสนทนาจบก็ให้คลิกที่ปุ่ม5.) และหากผู้ใช้งานต้องการที่จะวางหูหลังสนทนาจบก็ให้คลิกที่ปุ่ม Hangupหากผู้ใช้งานต้องการที่จะทำการประชุม สามารถทำได้โดย4. เมื่อadd contact รายชื่อของคนที่เราทำการaddก็จะปรากฎใน Conference participants โดยเรา สามารถ invite ได้มากกว่าสี่คน
5. กดปุ่ม start 5. กดปุ่ม start
ส่วนแสดงสถานะ
ส่วนแสดงสถานะของการใช้งาน นับได้มีความสำคัญต่อผู้ใช้งานโปรแกรม Instant Message แทบทุก
โปรแกรม ทั้งนี้เนื่องจากคู่สนทนาจะได้ไม่เสียเวลาและอารมณ์หาติดต่อไปแล้วไม่มีการตอบสนองกลับ หรืออาจ
กล่าวได้ว่าส่วนของการแสดงสถานะเป็นที่บ่งบอกถึงมารยาทในการใช้งานโปรแกรมประเภท Instant Massager
เลยทีเดียว โปรแกรม Skype เองก็เช่นกัน มีส่วนของการแจ้งสถาน การใช้งานให้คู่สนทนาฝั่งตรงข้ามทราบ ดังต่อไปนี้
1.) Offline หมายถึง ไม่ได้ใช้งาน หรือ ปิดการติดต่อ
2.) Online หมายถึง สถานะพร้อมใช้งาน และรับการติดต่อเสมอครับ
3.) Away หมายถึง อยู่ในสถานะที่สนทนาติดต่อได้แต่อาจจะตอบช้าหน่อย
4.) Not Available หมายถึง ไม่ว่างน่ะตอบช้าเลยนะครับ
5.) Do not Disturb หมายถึง ห้ามยุ่งและวุ่นวายกะฉันนะ
6.) Invisible หมายถึง ซ่อนอยู่ไม่แสดงตนส่วนแสดงสถานะส่วนแสดงสถานะของการใช้งาน นับได้มีความสำคัญต่อผู้ใช้งานโปรแกรม Instant Message แทบทุกโปรแกรม ทั้งนี้เนื่องจากคู่สนทนาจะได้ไม่เสียเวลาและอารมณ์หาติดต่อไปแล้วไม่มีการตอบสนองกลับ หรืออาจกล่าวได้ว่าส่วนของการแสดงสถานะเป็นที่บ่งบอกถึงมารยาทในการใช้งานโปรแกรมประเภท Instant Massager เลยทีเดียว โปรแกรม Skype เองก็เช่นกัน มีส่วนของการแจ้งสถาน การใช้งานให้คู่สนทนาฝั่งตรงข้ามทราบ ดังต่อไปนี้
1.) Offline หมายถึง ไม่ได้ใช้งาน หรือ ปิดการติดต่อ
2.) Online หมายถึง สถานะพร้อมใช้งาน และรับการติดต่อเสมอครับ
3.) Away หมายถึง อยู่ในสถานะที่สนทนาติดต่อได้แต่อาจจะตอบช้าหน่อย
4.) Not Available หมายถึง ไม่ว่างน่ะตอบช้าเลยนะครับ
5.) Do not Disturb หมายถึง ห้ามยุ่งและวุ่นวายกะฉันนะ
6.) Invisible หมายถึง ซ่อนอยู่ไม่แสดงตน1.) Offline หมายถึง ไม่ได้ใช้งาน หรือ ปิดการติดต่อ 2.) Online หมายถึง สถานะพร้อมใช้งาน และรับการติดต่อเสมอครับ 3.) Away หมายถึง อยู่ในสถานะที่สนทนาติดต่อได้แต่อาจจะตอบช้าหน่อย 4.) Not Available หมายถึง ไม่ว่างน่ะตอบช้าเลยนะครับ 5.) Do not Disturb หมายถึง ห้ามยุ่งและวุ่นวายกะฉันนะ 6.) Invisible หมายถึง ซ่อนอยู่ไม่แสดงตน
(สมัครเครติดฟรี คลิ๊ก)
หากยังไม่มีโปรแกรม Skype ให้ทำการดาวน์โหลดมาติดตั้งก่อนครับ
2.) ใส่ชื่อ
6.) กด next
9.) จากนั้นก็ Sign in ได้เลย
วิธีการเรียกใช้โปรแกรม Skype
2.) หรือหากผู้ใช้งานท่านใดได้ตั้งค่าไม่ให้ Skype เปิดขึ้นมาพร้อมกับการเข้าสู่วินโดว์ ก็สามารถที่จะเรียกใช้งาน Skype ได้จากไอคอนดังรูป
หน้าตาของ Skype
1.) เมนูบาร์ เป็นส่วนที่ใช้สำหรับเรียกคำสั่งการทำงานในโปรแกรม Skype ทั้งหมด
6.) ส่วนแจ้งสถานะ ในการใช้งานโปรแกรมประเภท Instant Massager แทบทุกโปรแกรมส่วนนี้ผู้ใช้งานจำเป็นต้องแจ้งไว้เพื่อบ่งบอกสถานการออนไลน์ของเราครับ
การ sign in เพื่อเข้าใช้งาน skype
1.) ใส่ User Name
การเพิ่มรายชื่อลงใน contacts
1.) คลิกเลือกเมนู Contacts> Add a Contact... หรือจะคลิกไปยังปุ่มดังรูปก็ได้
2.) จะปรากฏหน้าต่างในการค้นหา ให้ผู้ใช้งานใส่ชื่อของเพื่อนที่ต้องการค้นหา
3.) คลิกที่ปุ่ม Search
5.) ทำการเพิ่มรายชื่อลงไปใน Contacts
การค้นหารายชื่อ
1.) คลิกเลือกเมนู Contacts> Search for Skype User… หรือจะคลิกไปยังปุ่มดังรูปก็ได้
2.) จะปรากฏหน้าต่างในการค้นหา ให้ผู้ใช้งานใส่ชื่อของเพื่อนที่ต้องการค้นหาหรือไม่ใส่ก็ได้หากต้องการหาทุกรายชื่อ
5.) คลิกที่ปุ่ม Search
7.) ทำการเพิ่มรายชื่อลงไปใน Contacts
- Add to Friends List เก็บรายชื่อลง Contacts
8.) พิมพ์ข้อความแนะนำตัวเอง
เริ่มคุยกันเลย กับ Skype
1.) หลังจากที่ผู้ใช้งาน เพิ่มรายชื่อ (Add Contact) ที่ต้องการจะสนทนาด้วยเป็นที่เรียบร้อยแล้ว ก็สามารถที่จะเลือกรายชื่อที่ต้องการสนทนาด้วย
2.) จากนั้นคลิกที่ปุ่ม Call จากด้านล่าง
4.) และหากผู้ใช้งานต้องการที่จะวางหูหลังสนทนาจบก็ให้คลิกที่ปุ่ม Hangup ครับ
การคุยในแบบ Chat
และหากผู้ใช้งานต้องการที่เปลี่ยนบรรยากาศในการสนทนาแบบดั่งเดิมด้วยการ Chat แล้วละก็ Skype ก็มีให้ใช้บริการเช่นกัน โดย
3.) เท่านี้ก็สามารถที่จะ Chat ได้แล้ว
เมื่อมีสายเข้า
และเมื่อมีสายเข้าก็จะมีเสียง กริ๊งๆๆ ผู้ใช้งานเพียงแค่คลิกไปยังปุ่ม Call เพื่อรับสายเท่านี้เราก็จะได้คุยกับเพื่อนเราแล้วละครับ
1.เมื่อมีสายเข้าจะมี popup ขึ้นมาตรงมุมล่างซ้ายของจอ เราสามารถรับสายตรงนี้ก็ได้ครับ
2.หรือจะรับสายตรงปุ่ม call ก็ได้
การคุยผ่านโทรศัพท์
หากผู้ใช้งานต้องการที่จะการสนทนาไปยังโทรศัพท์ สามารถทำได้โดย
1. คลิกที่ตรงแทบ Dial
2. เลือกประเทศของผู้ที่เราต้องการจะโทรหา
3.) ใส่หมายเลขโทรศัพท์
การประชุมทางเสียง
1. กดปุ่ม Conference
2. จะปรากฎหน้าต่างขึ้นมา เพื่อให้ผู้ใช้ทำการset up ค่า conference call โดยเริ่มจากการพิมพ์หัวข้อ conference
3. ทำการ invite รายชื่อผู้ที่ต้องการเข้าร่วมประชุมจาก contacts list จากนั้นกดปุ่ม add
6. เมื่อจบการประชุมก็กดปุ่ม Hangup
อ้างอิง